|
Reports help you monitor all accounts in the system, quickly
find needed accounts by billing-related criteria, and view
reports on these accounts.
To access reports, select Reports in the navigation
menu:
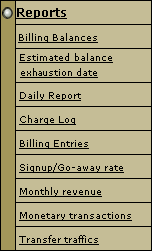
Control Panel suggests several search methods, each serving its
purposes:
- Billing Balances - searches user
accounts by balance, days in debt, etc.
- Estimated balance exhaustion date
(version 2.095 and higher) - calculates date when user account
balance becomes negative in other words, when user runs
out of his balance money.
- Daily Report - shows how many users
signed up and how many users canceled hosting over the specifed
time period.
- Charge Log - shows the messages that
Control Panel exchanged with the Credit Card Online Processing
Center.
- Billing Entries - searches accounts
by transactions performed over the specified time period.
- Signup/Go-away rate - shows how
many users signed up and how many users resigned over the
specifed time period.
- Monthly Revenue - shows a financial
report for the selected month.
- Monetary Transaction - shows
all payments that were made towards each account over the
specified time period.
Billing Balance
The Billing Balance feature enables you to keep track of
users' balances. You can customize your search by the following
criteria:
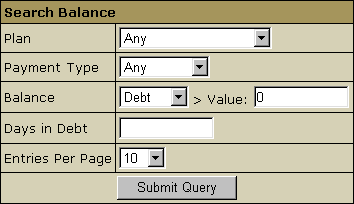
- Plan: the plan under which the accounts were created.
- Payment Type: the type of payment for the services
provided.
- Balance:
- Debt: defines users with debt. Important:
Control Panel regards debt as negative balance exceeding
credit limit.
- Deposit: defines users with positive balance.
- >Value: the balance threshold. For example,
if you select Debt and set >Value to $10, the search
will retrieve only the accounts with the debt of $10 or
more.
- Days in Debt: days in debt that exceeds the credit
limit. If you enter 7, the search will retrieve only accounts
with the debt that appeared 7 or more days ago.
- Entries Per Page: set the number of matching accounts
to be listed at a time on the Search Results page.
The results of the search are organized as follows:
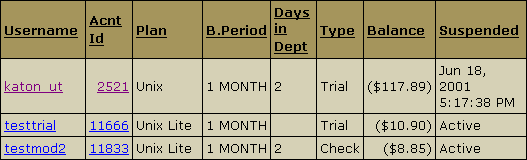
where:
- Username: the user's login. Click it to view user's
Contact Info.
- Acnt Id: the system ID of the account. Click it
to view the account properties.
- Plan: the plan this account was created under.
- B.Period: the frequency of payments for hosting
services of this account.
- Days in Debt: days in debt over the credit limit.
If you entered 7, the search would only show the accounts
with the debt that appeared 7 or more days ago. The empty
cell means that the debt hasn't reached the Credit Limit
yet.
- Type: the type of payment.
- Balance: positive balance shows how much the user
has paid in advance (usually when paying by check or canceling
some resources). Negative balance shows how much the user
owes you and is displayed in brackets, e.g. ($104).
- Suspended: the day and the time when this account
was suspended. All account settings are saved, but the access
to these accounts is disabled. 'Active' means the
account is not suspended. For more information on Suspending
and Activating accounts click here.
You can sort search results by clicking underlined column
captions.
The Export link enables you to save the chart data
in *csv format that is supported by numerous spreadsheet and
database programs. Commas are used as delimiter separators.
Estimated balance
exhaustion date
(version 2.095 and higher)
From time to time you might need to inform your check users
about when their accout balances are likely to become negative.
In other words, let them know when aproximately they will
run out of their balance money, in case they will pay off
their outstanding debts and won't purchase any more paid resources.
Use this report tool for these purposes:
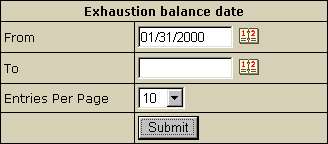
From/To: the search will retrieve all the accounts
with estimated exhaustion balance date within the timeframe
set.
The results of the search are organised in the following
way:
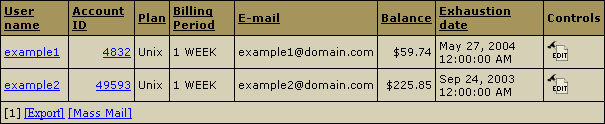
- Username: the user's login. Click it to view user's
Contact Info.
- Acnt Id: the system ID of the account. Click it
to view the account properties.
- Plan: the plan this account was created under.
- Billing Period: the frequency of payments for hosting
services of this account.
- Email: the contact info account's e-mail address.
- Balance: the current amount of money on user's
balance.
- Exhaustion date: aproximate time when the
user's balance indicated on the left runs out and becomes
zero. This is only true if that user won't buy any more
paid resources.
- Controls: Click the Edit icon to access
Credit /
Debit / Enlarge Credit Limit / Change Billing Period Start
Date/ Login / Susspend / Resume / Delete utility.
Daily Report
The Daily Report feature allows you to keep track of subscribed
users and total signup payments, as well as users that have
canceled their hosting and total refunds.
To keep track of accounts created during a certain period
of time, select Daily Report in the Reports
menu. In the Report Criteria form that appears, define
the period when the accounts were created:
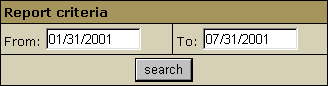
Note! The date must be written with slashes, as shown
in the screenshot above (MM/DD/YYYY).
The next page presents information on newly created and canceled
accounts grouped by plans AND billing periods:
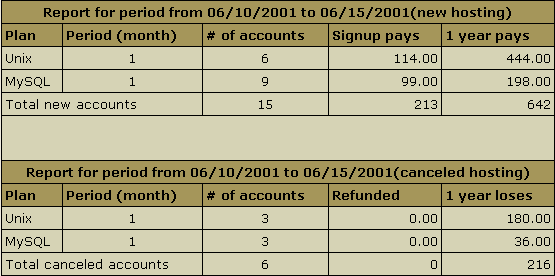
where:
- Plan: the plan under which retrieved accounts were
created or canceled.
- Period(month): the duration of the billing period
in months.
- #of accounts: the number of accounts in the system
both under this plan and with this billing period created
or canceled between the requested dates.
- Signup pays / Refunded: the total amount of signup
payments or refunds for these accounts.
- 1 year pays / losses: expected annual income from
new hosting or deficiency from canceled hosting.
Charge Log
To view the messages that Control Panel exchanged with the Credit
Card Online Processing Center, select Charge Log in
the Reports menu. The retrieved information is organized
in the chart with the following columns:
- Username: user login. Click the link to view user's
contact info.
- A.Id: account's system Id.
- Performed on: the time and the date when the transaction
was executed.
- Message out: dump of the message sent to the credit
card online processing center.
- Message in: dump of the reply message.
- Error Message: dump of the transaction intercommunication
error message.
Billing Entries
The Billing Entries feature allows you to find accounts by
several criteria. Select Billing Entries in the Reports
menu and then enter the search parameters in the form that
appears:

Check the Only Live Users box to exclude canceled
accounts from the search.
When you submit you query, the billing entries will be shown
in the following chart:
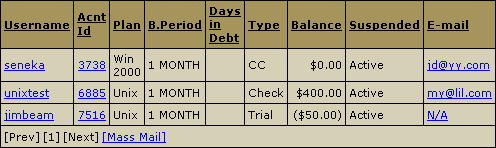
where:
- Username: the user's login. Click it to view the
Contact Info.
- Acnt Id: the system ID of the account. Click it
to view the account properties.
- Domain: the domain name of the site.
- Plan: the plan under which this account was created.
- B.Period: the frequency of payments for hosting
services for this account.
- Performed on: the date and the time when the transaction
was performed.
- Type: the type of transaction
- Amount: the amount of transaction. Outflow transactions
are displayed in brackets.
- Start indicates according to the type of transaction
-
- Setup - the beginning of the billing period.
In this case it coincides with the Performed.
- Recurrent - the beginning of the billing period.
- Usage - the beginning of the billing period.
It coincides with the Performed.
- Refund - the beginning of the billing period.
- Charge - the beginning of the billing period.
- Credit - the beginning of the billing period.
- Moneyback - the t the beginning of the billing
period.
- Debit - the time beginning of the billing period.
- End indicates according to the type of transaction
-
- Setup - not applicable.
- Recurrent - the time and the date of the end
of the billing period.
- Usage - the time and the date of the end of
the billing period. It coincides with the Performed.
- Refund - the end of the billing period.
- Charge - not applicable.
- Credit - not applicable.
- Moneyback - not applicable.
- Debit - not applicable.
Each transaction is represented in a separate billing entry.
You can sort them by clicking underlined column captions.
The Export link enables you to save the chart data
in *csv format that is supported by numerous spreadsheet and
database programs. Commas are used as delimiter separators.
Signup/Go-away Statistics
This feature enables you to get month statistics for each
specific plan. Open Signup/Go-away rate in the Reports
menu, then select the month and the year to view the statistics.
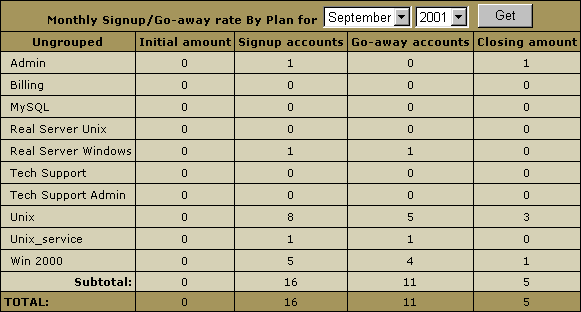
- The first column presents plans grouped by their compatibility.
- Initial amount: the number of accounts under this
plan at the beginning of the month.
- Signup accounts: the number of accounts under this
plan registered during this month.
- Go-away accounts: the number of accounts abandoned
during this month.
- Closing amount: the number of active accounts by
the end of the month.
Monthly Revenue
To view the financial report on each month, select Monthly
Revenue in the Report menu. The page that opens
presents data in the following table:
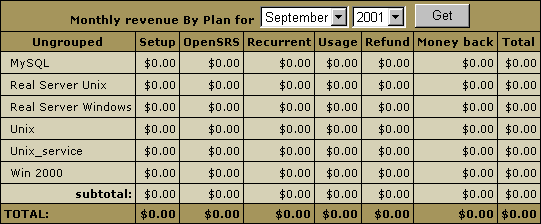
- the first column presents plans grouped by their compatibility.
- Setup: the total signup payments for the accounts
registered under this plan during the selected month;
- OpenSRS: the gross amount received for domain name
registration with OpenSRS. For example, if you charged users
the total of $300, while your payments to OpenSRS were $280,
the table will show $300.
- Recurrent: the total recurrent payments for this
month. For example, if a user selected a 6 month billing
period and was charged the recurrent fee at the beginning
of the first month, all this amount will be included in
the first month; the remaining five months will show zero
recurrent payments.
- Usage: the total usage payments for this month.
For example, if a user selected a 6 month billing period,
he would be charged at the end of the last month; all this
amount will be included in the last month's usage fee, and
the reaming five months will show zero usage payments.
- Refund: the total amount of money refunded during
this month.
- Money back: the total amount of money returned
to the users who claimed their money back during the Money
Back period.
- Total: overall money received for the month.
Monetary Transactions
Choose Monetary Transaction from the Reports
menu. Combine Account Id, Username, Plan and Created
search criteria to retrieve monetary transaction statistics
organized in chart which consists of the following columns:
- Username: user login.
- Account Id: account's unique system Id number.
- Domain: domain name.
- B.Period: account's billing period.
- Charged on: the time and the date the sum indicated
in the Charge column was charged.
- Setup: setup fee accrued.
- Domain reg.: OpenSRS domain registration fee accrued.
- Recurrent: recurrent fee accrued.
- Usage: usage fee accrued.
- Refund: refund accrued.
- Charge: final amount charged. This amount is the
sum of all accrued fees and current negative balance less
the refund.
- Type: type of payment /*CC stands for credit cards/.
Each row in the chart represents an invoice for a separate
payment.
You can sort entries by clicking underlined column captions.
The Export link enables you to save monetary transaction
statistics in the *.csv format that is supported by numerous
spreadsheet and database programs. Commas are used as delimiters.
|